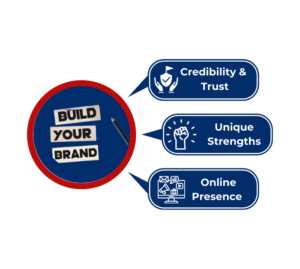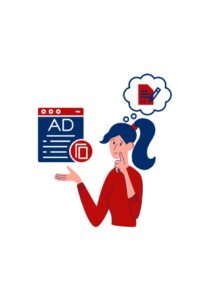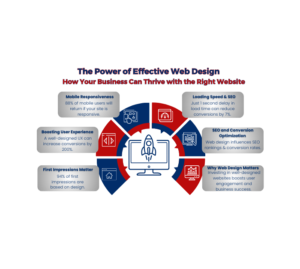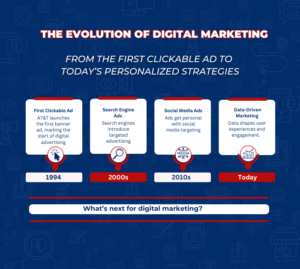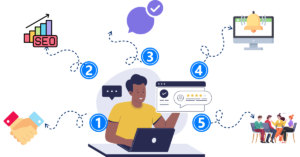Welcome to Utah Digital Marketing Experts! In this tutorial, we will guide you through the process of setting up and installing Google Analytics 4 on your WordPress website using Rank Math. Google Analytics 4 is a powerful analytics tool that provides valuable insights into your website’s performance, while Rank Math is a popular SEO plugin that makes optimizing your website easier. By integrating Google Analytics 4 with Rank Math, you can track and analyze your website’s data to make informed decisions and optimize your SEO strategy. So, let’s get started!
Step 1: Create a Google Analytics 4 Property
The first step in setting up Google Analytics 4 is to create a new property in your Google Analytics account. If you don’t already have a Google Analytics account, you’ll need to sign up for one. Once you’re logged in, follow these steps:
- Click on the “Admin” tab in the bottom left corner of the Google Analytics dashboard.
- In the “Property” column, click on the drop-down menu and select “Create Property.”
- Choose “Web” as the property type and click “Continue.”
- Enter a name for your property, such as the name of your website, and fill in the required information.
- Click “Create” to create your Google Analytics 4 property.
Step 2: Get your Measurement ID
After creating your Google Analytics 4 property, you’ll need to get your Measurement ID, which is a unique identifier for your property. Follow these steps to find your Measurement ID:
- In the “Property” column of your Google Analytics dashboard, click on “Data Streams.”
- Click on the “Web” data stream that you created in Step 1.
- In the “Measurement ID” section, you’ll find your unique Measurement ID. It should start with “G-” followed by a combination of numbers and letters. Copy this Measurement ID as you’ll need it in the next step.
Step 3: Install and Activate Rank Math Plugin
Next, you’ll need to install and activate the Rank Math plugin on your WordPress website. Rank Math is a powerful SEO plugin that offers advanced features, including the ability to add Google Analytics tracking code to your website. Follow these steps to install and activate Rank Math:
- In your WordPress admin dashboard, go to “Plugins” > “Add New.”
- Search for “Rank Math” in the plugin search bar.
- Click “Install” next to the Rank Math plugin and then click “Activate” once the installation is complete.
Step 4: Connect Rank Math to Google Analytics
Once Rank Math is activated, you’ll need to connect it to your Google Analytics account. Follow these steps to set up the integration:
- In your WordPress admin dashboard, go to “Rank Math” > “General Settings.”
- Click on the “Analytics” tab.
- Toggle the switch to enable the Google Analytics integration.
- Paste the Measurement ID that you copied in Step 2 into the “Measurement ID” field.
- Click “Save Changes” to save your settings.
Step 5: Verify Google Analytics Tracking
After connecting Rank Math to Google Analytics, you’ll need to verify that the tracking code is correctly installed on your website. Follow these steps to verify the tracking:
- In your WordPress admin dashboard, go to “Rank Math” > “General Settings.”
- Click on the “Analytics” tab.
- Click on the “Verify Your Analytics Integration” button.
- Rank Math will automatically check if the tracking code is correctly installed on your website. If the verification is successful, you’ll see a success message.
Step 6: Start Tracking Your Website with Google Analytics